|
Skype (скайп) – это бесплатная программа, которая предназначена для совершения аудио и видео звонков, а также для обмена текстовыми сообщениями по всему миру! Самое главное преимущество этой программы, что звонить другим пользователям Скайпа, с компьютера на компьютер Вы можете абсолютно бесплатно! А звонки на мобильные телефоны стоят очень дёшево! Давайте приступим к установке этой замечательной программы, а потом я покажу как правильно зарегистрироваться! Для того, чтобыустановить Скайп нужно его сначала скачать. Советую для этих целей использовать официальный сайт skype.com/ru. Там можно загрузить последнюю версию! Перейдя на сайт нажмите зеленую кнопку Skype для рабочего стола Windows.
После загрузки запускаем скачанный файл и в первом появившемся окне выбираем Русский язык и жмём Я согласен – Далее.
В следующих окнах жмём Продолжить, не забыв перед этим снять лишние галочки!!!
Начнётся установка Скайпа. Этот процесс обычно длится около минуты, всё зависит от скорости Интернета.
После того как установка программы будет завершена Skype запуститсяи нам предложат либо ввести логин с паролем от своей учетной записи, либо пройти регистрацию. Так как мы еще не зарегистрированы в Skype, нам подойдет второй вариант. Нажимаем в самом низу ссылку Создать учетную запись.
Регистрация в СкайпеУ нас открывается официальный сайт Скайпа. Если этого не произошло, то перейдите по этому адресу: login.skype.com. На загрузившейся странице внимательно заполняем все поля своими данными: пишем своё имя, фамилия, дату рождения, страну проживания, номер мобильного телефона, придумываем себе логин и пароль, при этом пароль должен содержать в себе как цифры, так и буквы. Пример заполненых полей я показал на картинке ниже. После правильного заполнения всех полей нам остаётся нажать кнопку Я согласен – Далее.
|

Сейчас происходит регистрация в Скайпе и занесение наших данных в базу.
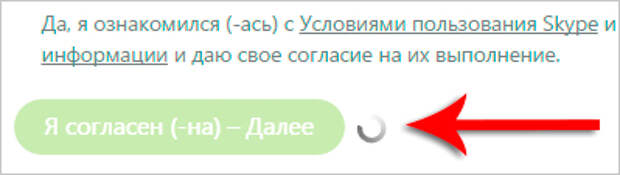
Через пару секунд откроется окно, где нам говорят, что регистрация в Skype успешно завершена. УРА! УРА! УРА!
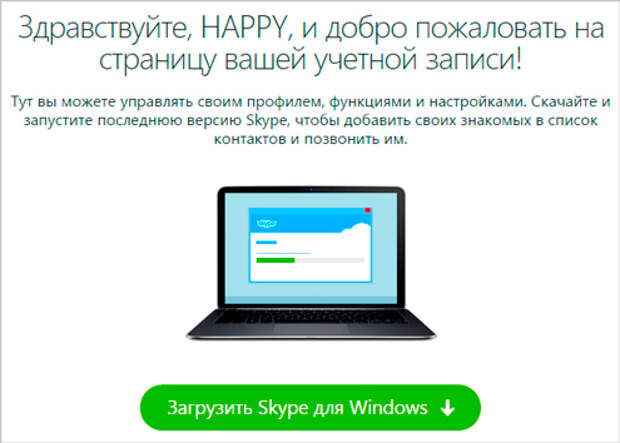
Отлично! Значит всё супер, зарегистрироваться в Скайпе нам удалось! Можно закрывать все окна в браузере и переходить к самой программе. Нам нужно то окно, где мы нажимали кнопку для перехода к регистрации. Как вы помните, там еще есть форма для ввода логина и пароля.
Если мы закрыли то окно, то можно снова запустить Скайп через ярлык на рабочем столе, кликнув по нему два раза левой кнопкой мыши.
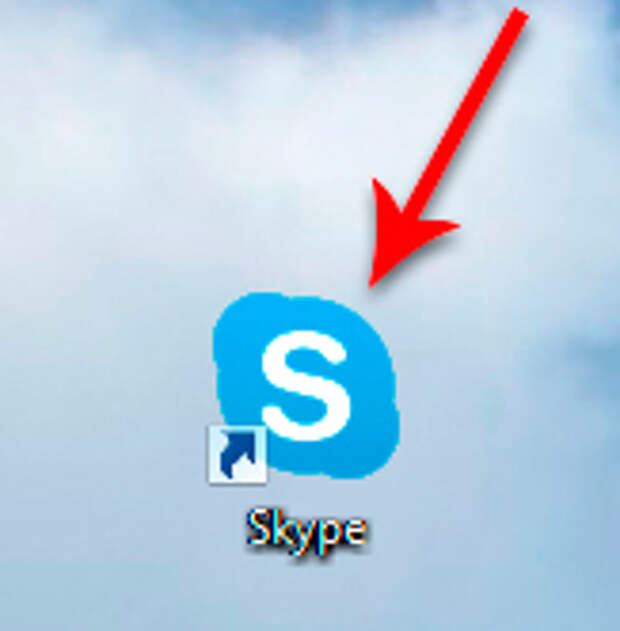
Первым делом жмём кнопку Логин Skype!
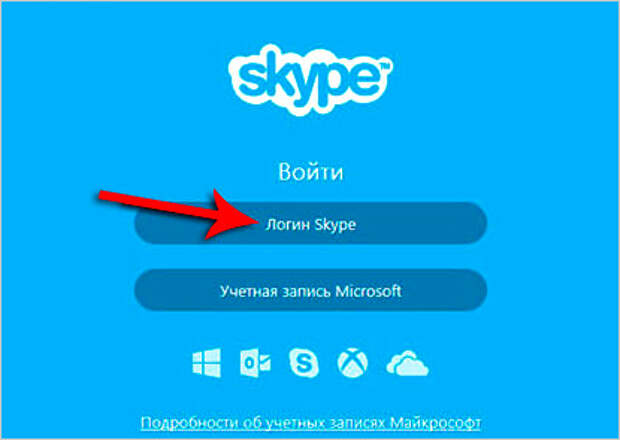
Вводим свой логин и пароль, которые были использованы при регистрации! После это нажимаем кнопку Войти в Skype.
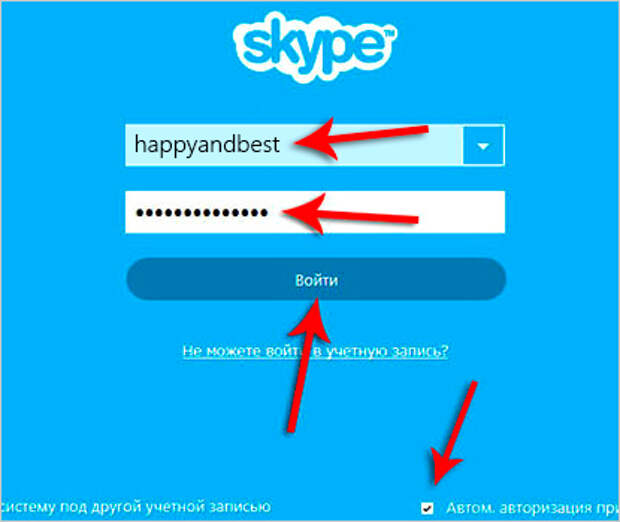
Теперь немного настроим Скайп. В следующем окне просто нажимаем кнопку Продолжить.

Далее мы можем проверить звук в динамиках, свой голос с микрофона, если его уже подключили, и также с веб-камеры. У меня она сейчас, к сожалению, не подключена и поэтому там написано, что Веб-камера не найдена.
После окончания проверок нажимаем кнопку Продолжить.
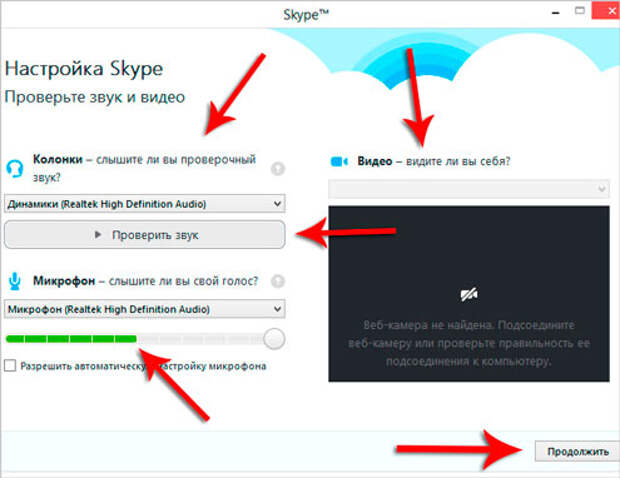
Теперь нужно для Скайпа поставить аватар – картинку, которую будут видеть люди, когда нас будут добавлять в друзья. НажимаемПродолжить.

А в следующем окне нажимаем Обзор.

И на компьютере указываем картинку, которую хотим видеть в качестве главной фотки. Выделяем её кнопкой мыши и нажимаем Открыть.
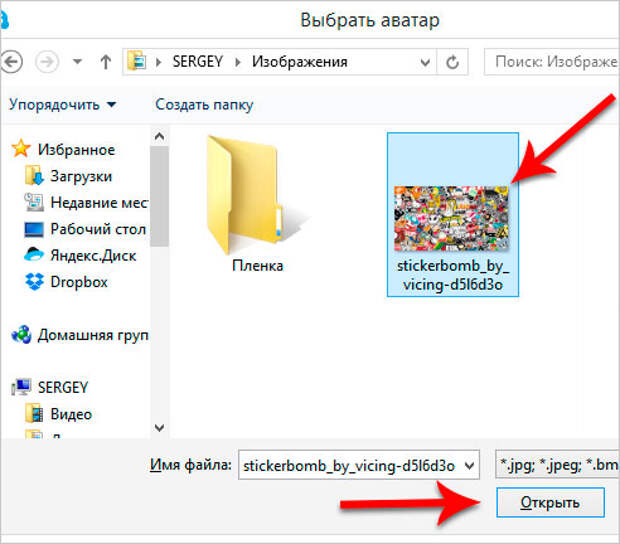
Затем можем с помощью ползунка сделать её поближе. Кода всё будет готово, нажимаем кнопку Использовать это изображение.

Теперь жмём Использовать Skype.
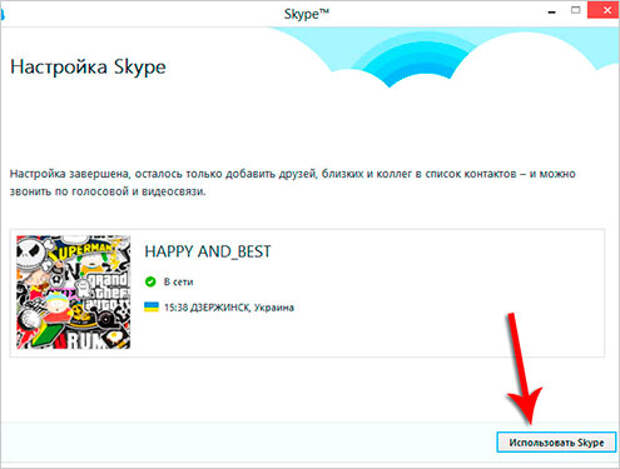
Сейчас у нас отрылось рабочее окно программы, отсюда мы будем совершать звонки, добавлять друзей и многое другое.

Для того чтобы добавить друга к себе в контакты, необходимо проделать несколько действий. Сначала мы узнаем логин нашего другаили адрес почты (естественно который он использовал при регистрации), а затем уже в Скайпе под нашей фотографией используя поиск вводим данные друга, которого ищем и жмём Enter. Если мы всё правильно сделали, то сразу поиск у нас находит этого человека, нам остается только нажать по найденному контакту и справа нажать Добавить в список контактов.
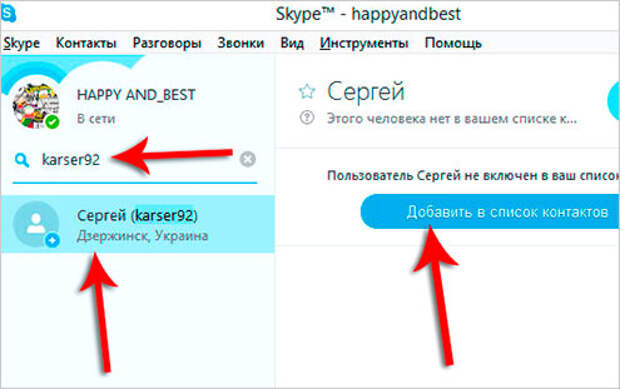
Затем пишем сообщение и нажимаем кнопку Отправить.
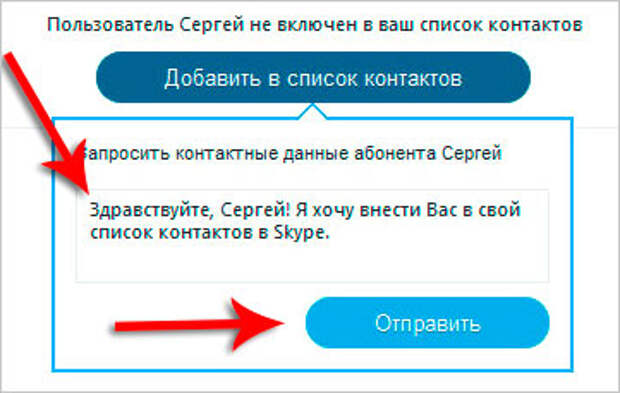
Запрос на обмен контактными данными отправлен. Теперь нужно ждать пока Ваш друг подтвердит заявку в друзья. Таким образом занесите к себе в контакты Скайпа всех друзей, чьи логины вы знаете.
В контактах у меня теперь отображается один человек, а рядом белый значок и внутри неизвестный знак, это значит, что этот контакт не подтвердил еще нашу заявку в друзья. Нужно подождать :)
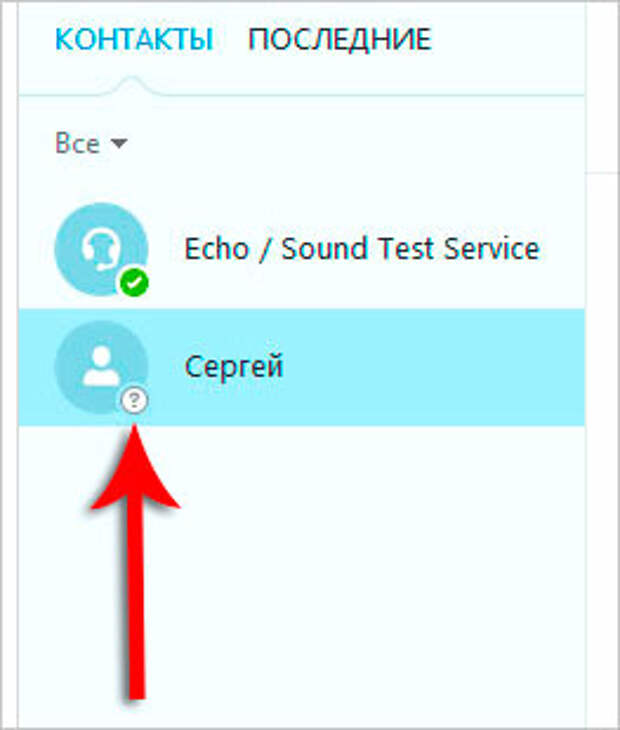
Кстати, стоит еще сказать, что сразу после того, как вы зарегистрируетесь в Скайпе, программа Skype начнёт запускаться автоматически при включении компьютера. Увидеть её можно в области уведомлений – в правом нижем углу! Там появляется иконка, кликнув по ней два раза, откроется окно Скайпа.

И ещё, наверное, вы заметили в контактах человека с логином Echo!На самом деле, это автоответчик в Скайпе, туда можно позвонить для тестирования, т.е. для проверки своего микрофона.
А чтобы совершить звонок, нужно кликнуть правой кнопкой по любому контакту и в выпадающем списке выбрать пункт Позвонить.
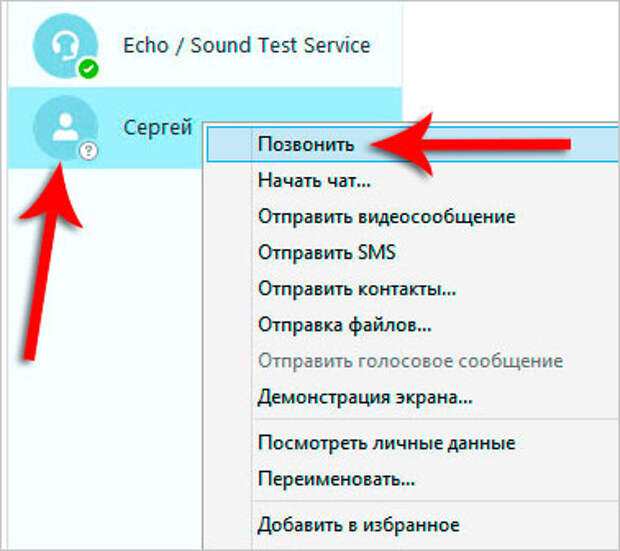
Конечно перед тем, как звонить, необходимо подключить Веб-камеру или микрофон, а также дождаться, когда ваш собеседник будет в сети.
А как освоите основы звонков, так сразу и переходите к другим урокам по возможностям Skype! У меня на сайте очень много материалов:
Изменить голос в Скайпе
Записать разговор в Skype
Дополнительные смайлы в Скайпе
Убрать Skype из панели задач
Удалить переписку в Скайпе
Поменять пароль в Skype
Восстановить пароль в Скайпе
Убрать Скайп из автозагрузки
Запустить два Скайпа
Возможные проблемы и нюансы при регистрации в Скайпе
1. УКАЗЫВАЙТЕ СВОЙ НАСТОЯЩИЙ EMAIL
Если вы укажите не существующий адрес электронной почты, то при необходимости НЕ сможете восстановить пароль. Я неоднократно сталкивался со случаями, когда пользователь забывал пароль от Скайпаи не мог его восстановить, так как доступа к почте не было. Прирегистрации в Скайпе используйте свой настоящий адрес электронной почты.
2. ВВОДИТЕ ДАННЫЕ ВРУЧНУЮ
При регистрации вводите все данные на сайте вручную, то есть не используйте горячие клавиши «Копировать» и «Вставить» (Ctr+C, Ctr+V). Иначе в некоторые поля, возможно, не получится ввести свою почту или другие данные.
3. РЕГИСТРАЦИЯ В СКАЙПЕ БЕСПЛАТНАЯ
Если вы попали на какой-то сайт, где вас просят отправить смс, чтобы зарегистрироваться в Скайпе, или при установке программы просят произвести какую-то оплату и так далее, то знайте – всё этомошенничество! Регистрация в Skype и сама программа полностью бесплатны. Если и вносить деньги на счёт, то только в свой аккаунт через официальный сайт skype.com. Эти деньги могут понадобится, если вы решите позвонить на мобильные телефоны или стационарные. А звонки с одного компьютера на другой полностью бесплатны!!!
4. ЗАПОМНИТЕ СВОЙ ЛОГИН И РАССКАЖИТЕ ДРУЗЬЯМ
При регистрации обязательно запомните, а лучше запишите свой логин! Этот логин вам нужно будет передать друзьям, которые хотели бы найти вас в Скайпе. Найти вас по ФИО будет сложно, а вот уникальный логин очень поможет.
Надеюсь вы уже зарегистрировались в Скайпе и прямо сейчас начнёте звонить свои родственниками и друзьям. Это действительно очень удобно и абсолютно бесплатно по всему миру с одного компьютера на другой!
На этом у меня всё, удачи и до встречи в новых уроках на сайте inetkomp.ru.
P.S. На днях записал видео-урок про регистрацию в Скайпе. Рекомендую его посмотреть, если у Вас что-то не получается.
Сергей Каракай
От модератора - в теме много ссылок на материал по пользованию Скайпом - воспользуйтесь при необходимости.
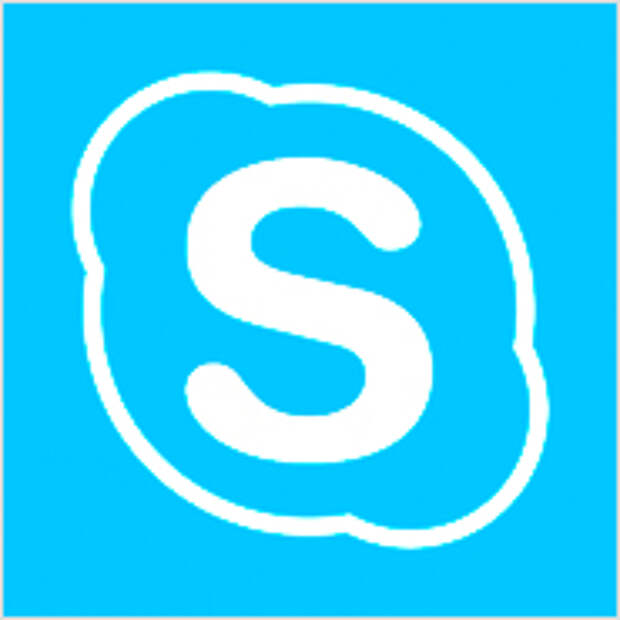


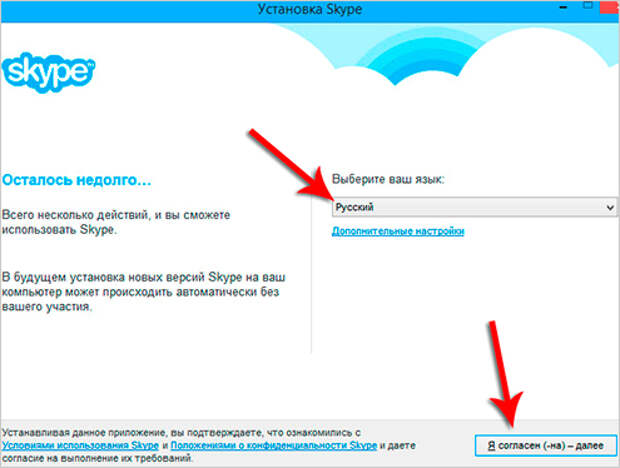
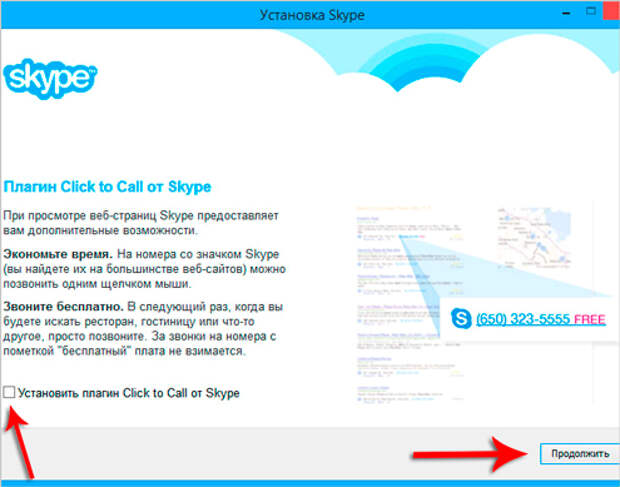

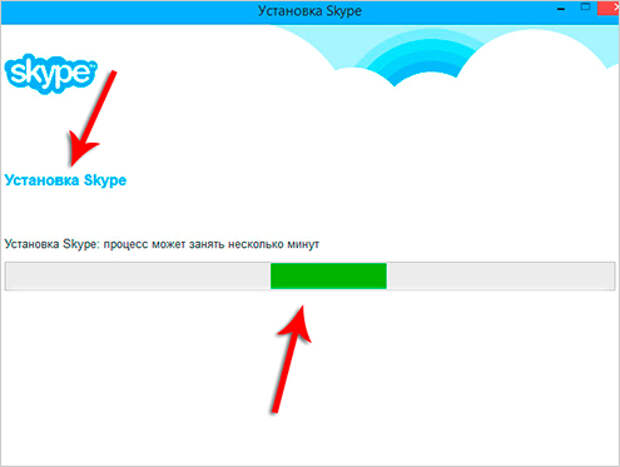
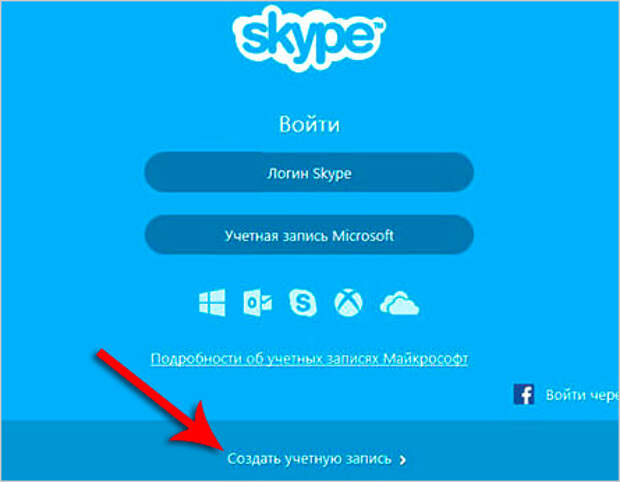
Свежие комментарии